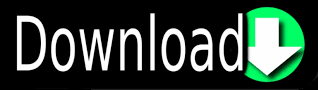
When you get to the visuals, you can use arrow keys to navigate to a particular visual, and press Enter to select it. Starting from the top, the tab order is the following, and is shown in the following image: When a user navigates through the visualizations pane, the focus first lands on the header. To navigate the Visualizations pane, you first must make sure your focus is on the pane, by pressing Ctrl + F6 until you reach that pane. To cancel the action you’re taking and hide the KeyTips, press the Alt key. To move to the previous set of KeyTips, press Esc. You can continue pressing letters displayed in KeyTips until you press the letter of the specific command you want to use. For example, if the Home tab is active and you press W, the View tab is displayed along with the KeyTips for the groups in that View ribbon tab. Then pressing M would open the Modeling tab on the ribbon.ĭepending on which letter you press, you might see additional KeyTips. Then you can press the letter shown in the KeyTip that hovers over the command you want to use.įor example, in the following image the Alt key has been pressed to display KeyTips, which contain the letters for available accessible commands. Press Alt to see the little boxes called KeyTips over each command available in the current view of the ribbon. In most cases, using Enter to select, or enter an area, and then using Esc to exit are common procedures in Power BI.
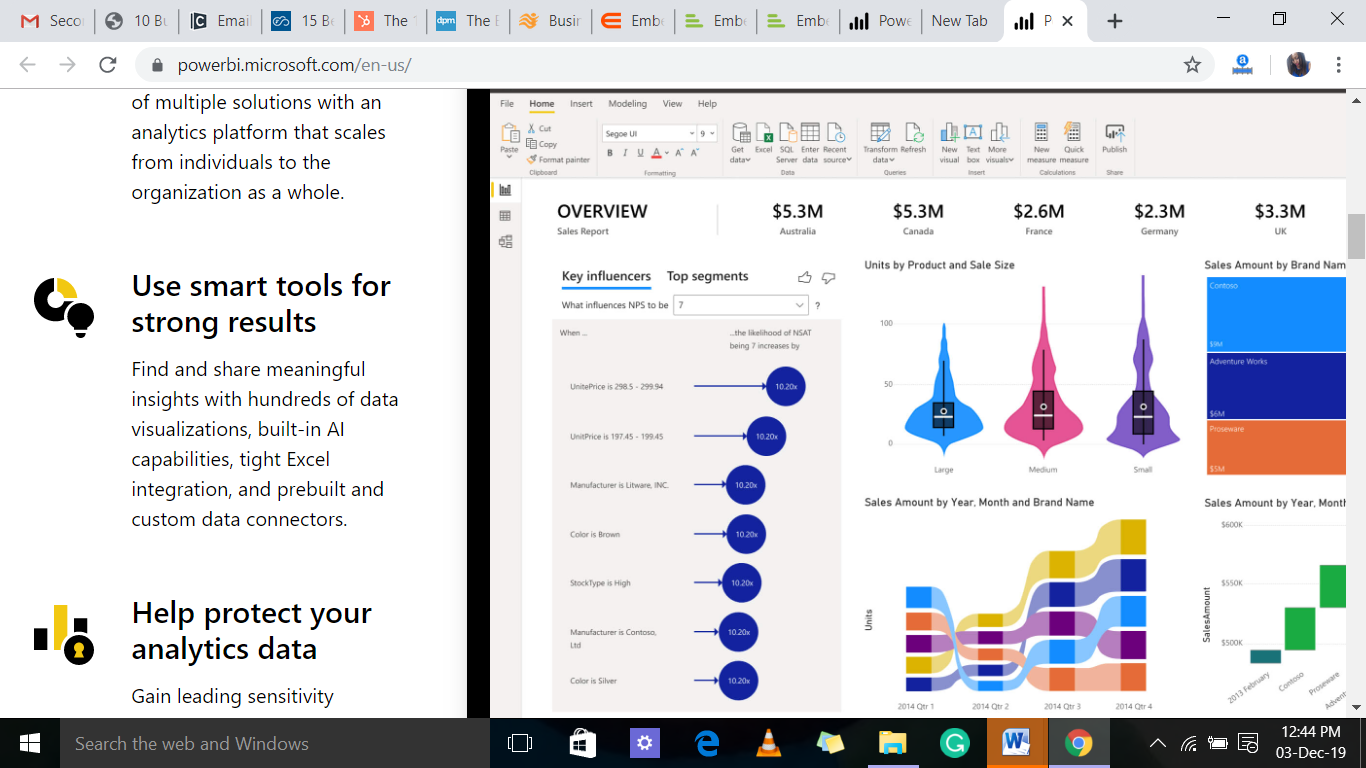
Panes (each one separately, left to right for whatever ones are open).Shifting focus in the main area of Power BI Desktop progresses in the following order: When navigating in Power BI Desktop, you can move focus to the main areas of the app by pressing Ctrl + F6.

This article describes the many types of accessibility tools available for report creators in Power BI Desktop.

For report creators who use accessibility tools to create reports, Power BI has many built-in capabilities that can help in the process.
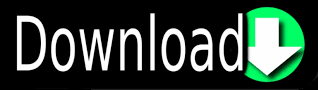

 0 kommentar(er)
0 kommentar(er)
